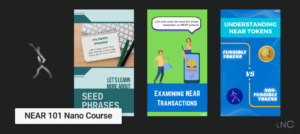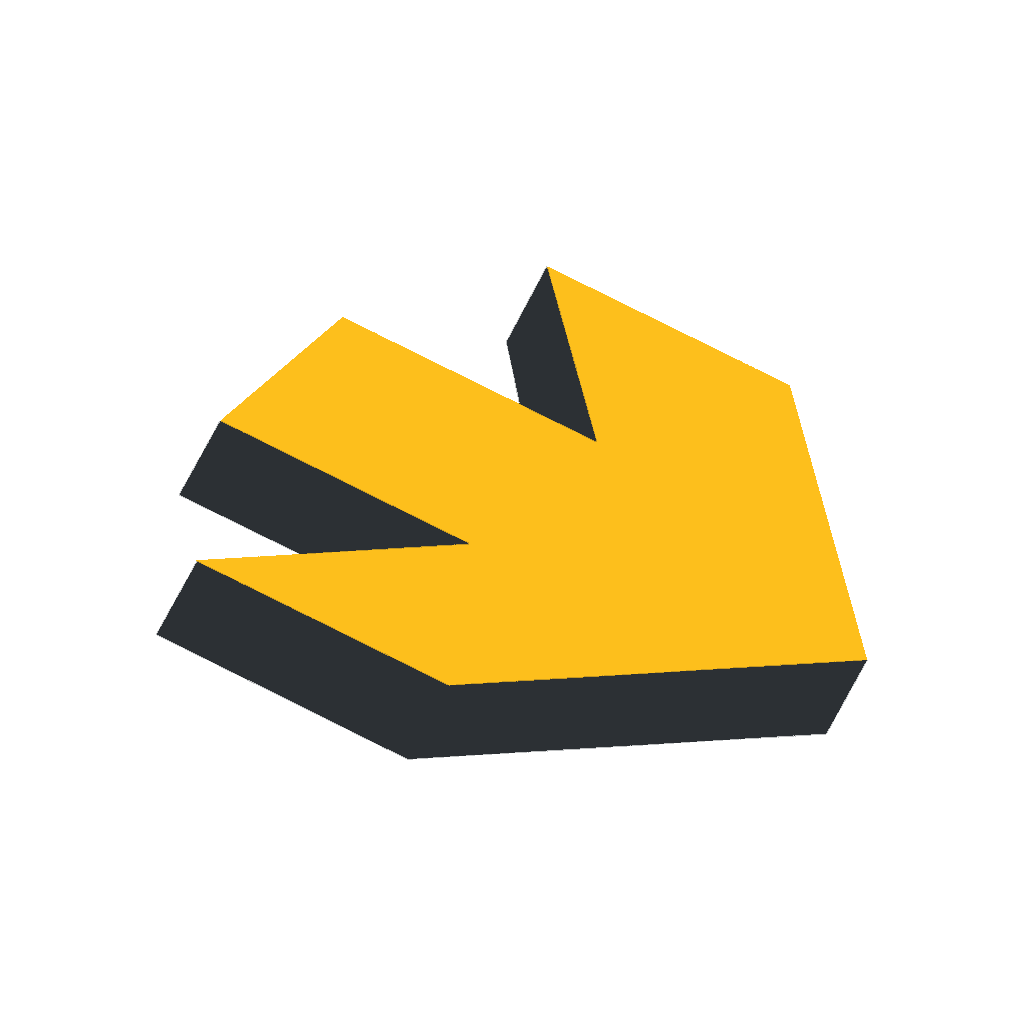Protocol
Login with NEARThe RPC API enables you to retrieve the current genesis and protocol configuration. Genesis Config Returns current genesis configuration. method: EXPERIMENTAL_genesis_config params: none Example: “`json { “jsonrpc”: “2.0”, “id”: “dontcare”, “method”: “EXPERIMENTAL_genesis_config” } “` “`js const response = await near.connection.provider.experimental_genesisConfig(); “` “`bash http post https://rpc.testnet.near.org jsonrpc=2.0 id=dontcare method=EXPERIMENTAL_genesis_config “` Example response: “`json { …